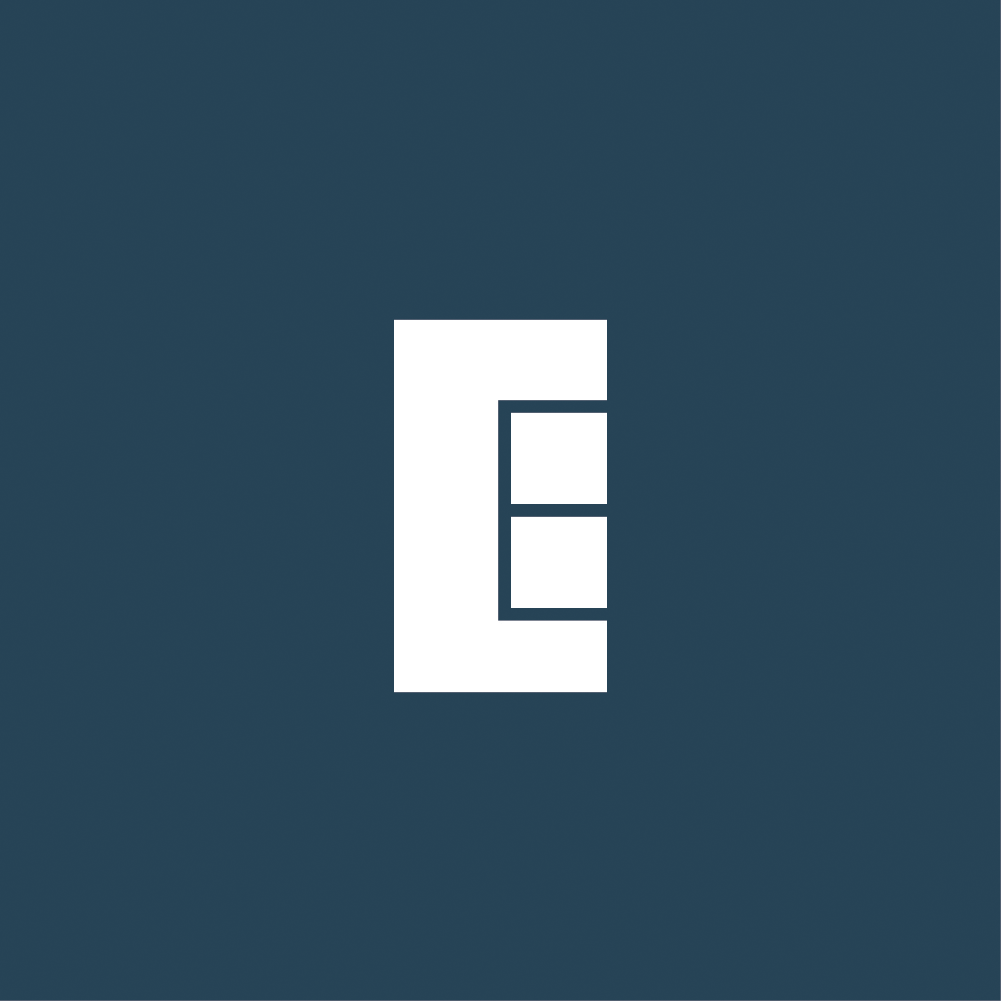We’d all love to work less but get more done. One fantastic way to do is through some of the automation tools offered by QuickBooks Online “QBO”. In this post we’re going to discuss 5 QBO tips & tricks to help make your life easier and your job less stressful. As a Atlanta CPA firm, we rely heavily on QBO software to make our client’s business operations better as well as our own firm’s operations. Read below for the top tips we want to share as a top Atlanta bookkeeping firm.
Recurring Transactions
Do you have transactions that occur every month on the same day for the same amount? Then you should consider using QBO’s recurring transaction feature. Some examples of recurring transactions include rent, utilities, loan payments, or even invoices & sales receipts that go to your clients & customers. You can quickly setup recurring transactions for these expenses and invoices that are the same every month and can even tell QBO if you are paying a bill, writing a check, issuing an invoice, or a sales receipt, among other options.
It’s simple, in the upper right-hand corner of QBO you will want to select the gear icon and find Recurring Transactions. Once the template loads, you simply complete the information as you would for any other expense or sales transaction. You can also choose to have a transaction scheduled (automatic), on a reminder (requires manual human input each period), and unscheduled (simply saves the template for future use).
Scheduled transactions create a series of transactions according to a schedule that you set. You can be notified when the transactions occur, but either way it will automatically be recorded for you. This is useful for fixed schedule transactions such as rent and loan payments. The reminder option is useful for transactions which need to be edited before they are created, such as utility bills. These transactions are not recorded until you decide to create and send them. Prior to recording you have the opportunity to review and edit the transactions. Finally, unscheduled transactions are saved with partial data and nothing will happen to the template until you choose to use it. This is useful for transactions that contain a lot of detail that you don’t want to retype every transaction, or for templates you want to use in the future but which do not occur on a set schedule. For example, complicated invoices that need to go to different customers.
However you decide to use recurring transactions, they will save you an enormous amount of time, especially if used in conjunction with Bank Rules (see below).
Invoicing Directly Through QuickBooks
QuickBooks also makes it easy to send invoices directly to your customers. You simply select your customer, enter the amount and any additional payment terms, enter what you sold, and email the invoice. This makes it simple on your side and easy to understand for your clients. This also ensures quicker payment and an easy way to track the invoices. You can create different designs, content, and email delivery depending on the service or client you are working with. There is a make recurring option as well as a place to input a message to display to your customers such as “Thank you for your business.” At the top of the screen you can check accept online payments which helps automate the matching of payments to invoices and increases the overall accuracy of your financial results.
QuickBooks Payments
Before you start invoicing your customers with QBO you should consider signing up for QuickBooks payments. Once you do so you’ll be able to choose the option to accept online payments noted on each invoice. You can choose to accept FREE ACH bank transfers or credit & debit cards (that have a competitive processing fee). When payments are made they are automatically matched with invoices within the banking center and the money is auto-deposited into your bank account. Real-time alerts let you know when customers have viewed and paid their invoices. There is also the option to void the payment or create a refund receipt for your clients. Having everything in one place is very convenient and efficient and if it’s one thing this Atlanta CPA firm loves its efficiency!
Bank Rules
With QBO bank rules you have the ability to set up your own conditions for quickly categorizing bank and credit card transactions. These can occur for money in or money out and give you many customizable options. An example where this would be useful would be if you tend to spend money at Home Depot for supplies every week. You could create a rule to categorize money out with a description containing “Home Depot” for an amount less than $50 to your supplies expense account. For this example, if your Home Depot transaction amounted to $100, this would still appear in your banking tab for your review as this may or may not have been for supplies. Another example could be payments to your Atlanta accountant or bookkeeper for taking care of your accounting needs, tax returns, financial consulting, and payroll. You could set up a rule to place this transaction into your Legal and Professional Fees account (or Best Atlanta CPA firm account)! Another positive note about bank rules is that you can choose to automatically add transactions to your books, or simply categorize them and leave for your review whenever you have time. Either way you choose to use QBO bank rules, these will save a huge amount of time.
Easy Reconciliation
As the best Atlanta GA bookkeeper would tell you, it’s important to reconcile your financial accounts. Why? Because how else can you tell if all the correct information is in QBO? It is best practice to reconcile your accounts each month, which is a fancy way of saying compare your financial activity on your statements to the activity loaded into QBO.
It’s insanely easy! Click the gear icon in the upper right hand corner and find the option Reconcile. Select the account you want to reconcile and enter your statement ending balance and ending date. If everything is working as it should then your accounts should reconcile each period with a $0.00 difference and you’re done! If it is not $0.00 you can quickly compare side by side between your statement and your QBO transactions to find and fix the difference. Intuit offers this great tip: on average, manual reconciliations can take up to an hour. If you connect your bank to QuickBooks Online, it usually takes less than 10 minutes. Our Atlanta bookkeepers can reconcile some accounts in under 30 seconds, that’s the power of automation at work!
Streamlining & automating your accounting can help save you time, money, and stress. Having less to do with quality results can give you a significant competitive edge in cutting down processing time for your results and therefore making better informed decisions faster. It’s worth putting in the effort up front to build a well-oiled automated system to speed up your bookkeeping processes and help you stay on top of everything. Although any accounting platform can be intimidating, learning how to use some of the premier features can prove wildly beneficial in the long-run.